Windows tip: How to Send Attachment in Microsoft Outlook – 3 Simple Ways
This is a tip for Microsoft Office and Outlook users. We will show you how you can send attachments with your e-mail client Microsoft Outlook. Besides the text that you enter in the message body field while sending e-mail, you can add an attachment in that same e-mail. It can be one or more files of any format. You must have in mind that larger documents take more time to be sent. Here is detailed overview of three ways of sending attachment with Outlook.
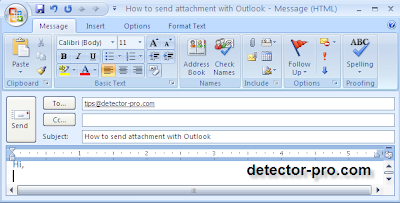 First way is to open Outlook (or any other e-mail client) click on File-New-Mail message, and then click on the staple icon. Using the Browse option you can choose local file that you wish to send, and clicking on the option Attach file that file will be added to your message.
First way is to open Outlook (or any other e-mail client) click on File-New-Mail message, and then click on the staple icon. Using the Browse option you can choose local file that you wish to send, and clicking on the option Attach file that file will be added to your message.
Second way is to make dialogue box for sending new e-mail (create new mail), and then with so-called “drag and drop“ procedure add your attachment to your e-mail You will notice that between the fields Subject and the field for message body there is a new field (attachment) where you can see all the attached files. Now you can send the e-mail. Sending e-mails with attachments will take longer, and that depends on a size of the files we are sending.
Third way to send a document as an attachment that is saved anywhere on your hard disc, right click on that document and choose Send To, and then Mail Recipient. That will open new dialogue box for sending e-mail with the previously chosen attachment. Chose recipient address and click Send.
Tags | E-Mail, Howto, Tips and Tricks, Tutorials, Windows





